ステージとパレットの編集 目次
ウインドウの見方
エディターのメイン画面
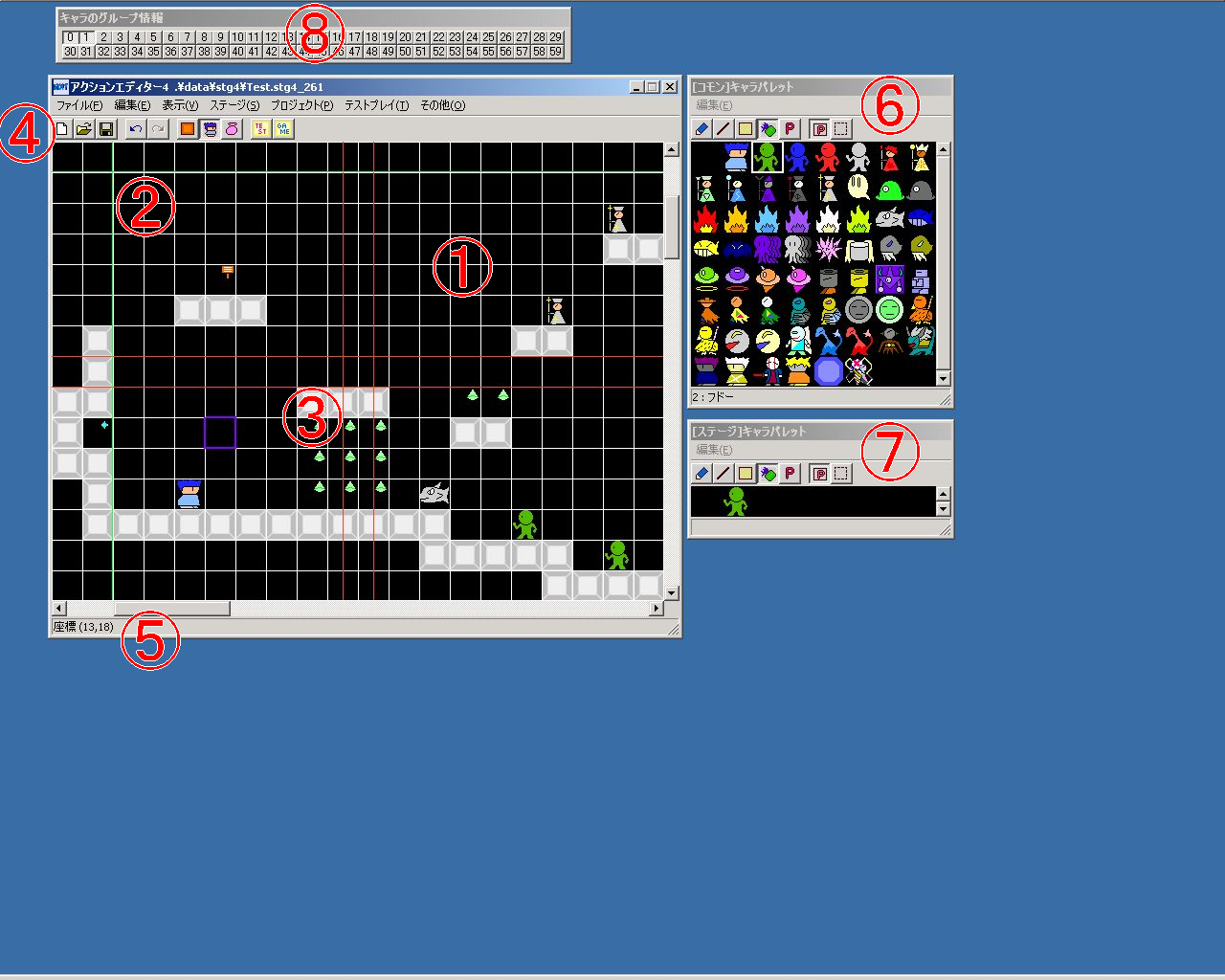
● 1.ステージ
編集中のステージです。
ステージはブロック、キャラ、アイテムの3層で構成され、アイテムのみ縮小表示されます。
● 2.スクロール限度線
緑色の線はスクロール範囲を表しており、「スクロール限度線」といいます。
この線より外の部分はゲーム中に表示されることがありません。
#スクロール範囲の設定についてはメインメニュー「ステージ」>「ステージの設定」を参照
● 3.位置確認線
ウインドウ中心でクロスする赤い線4本を「位置確認線」といいます。
ゲーム中に、現在表示されている範囲が見えるとき「主人公はこの位置にいるよ」という印です。
スクロール範囲の端以外では主人公は画面の中央に位置するので、位置確認線を見れば現在表示されている範囲が見えるときの主人公の位置が分かります。(※ただし、ウインドウ最大化時に限ります。)
画面内に入って初めて行動する敵を配置する際等に、この線は重宝するでしょう。
● 4.ツールバー
左から、「ステージの新規作成」、「ステージを開く」、「コモンパレットの上書き保存&ステージの上書き保存」、「元に戻す」、「やり直し」、「ブロックパレットに切り替え」、「キャラパレットに切り替え」、「アイテムパレットに切り替え」、「テストプレイ」、「ゲーム全体のテストプレイ」となっています。
● 5.ステータスバー
ここにはカーソル先のマスのステージ座標が表示されます。
● 6.コモンパレットウインドウ
コモンパレットが表示されるウインドウです。
ステージに配置するデータやペンを変更したり、コモンパレットを編集することができます。
● 7.ステージパレットウインドウ
ステージパレットが表示されたウインドウです。
ステージに配置するデータやペンを変更したり、ステージパレットを編集することができます。
● 8.グループウインドウ
ステージで使用済みのグループ番号が一目で分かります。
使用済みの番号(ボタン)はへこんでいます。
#グループの詳細は「キャラの設定」を参照
※追記メモ
ステージのウインドウのサイズは横20ブロック分と縦15ブロック分で表示されています。
ウインドウのサイズを小さくすることは一応可能ですが、意図しないマスが表示されてしまう等の仕様が起こるのでお勧めしません。
データの配置とペンの種類
ステージをクリックすると、現在選択中のデータが配置されます。
現在のパレットモードに応じたデータが配置される(例えばブロックパレットモードならブロックが配置される)ので、必要に応じてメインメニュー「編集」の「パレット変更」やツールバーのボタンを押してパレットモードを切り替えて下さい。
配置するデータを変更するには、パレットウインドウで配置したいデータをクリックして下さい。
また、ステージ上で右クリックすると、カーソル位置にあるデータを次に配置するデータとして選択することができます(スポイト機能)。
※パソコンに負荷がかかっているときに、一度に多くのデータを配置しようとしたり、右クリックで一度に多くのデータを選択しようとすると、その処理に失敗してしまうことがあります。
選択中のペンに応じて配置のされ方が変わります。
コモンパレットウインドウまたはステージパレットウインドウのツールバー左のボタンをクリックすることでペンを変更できます。
ペンのツールバー
![]()
ペンの種類は以下の通りです。
● ノーマルペン ![]()
単純に1マスずつ配置します。
● ラインペン ![]()
マウスをドラッグして直線状に配置します。
● スクエアペン ![]()
マウスをドラッグして矩形状に配置します。
● 塗り潰しペン ![]()
カーソル位置と同一のデータが途切れるまで、塗り潰すように配置します。
ただし、あまり広範囲を塗り潰そうすると失敗してしまいます(途中で途切れます)。
● パラメーター編集ペン ![]()
カーソル位置にあるデータを編集します。
ただ、わざわざペンを変更しなくても右ダブルクリックで同様のことができますが…
ステージウインドウにおける特殊操作
・マウス左クリック … ペンに応じてデータを配置します。
・マウス右クリック … カーソル位置のデータを次に配置するデータとして選択します(スポイト機能)。右ドラッグなら複数のデータを選択できます。
・マウス右ダブルクリック … 選択中のデータを編集します。
・マウスホイール … ステージを横または縦にスクロールします。スクロール方向は「ステージオプション」で変更することができます。
・スペースキー … パレットモードを切り替えます。ブロック→キャラ→アイテム→ブロック→…といった具合に。
・Shiftキー( + マウス左ボタン or 右ボタン) … パレットモードに関係なく、ブロックとキャラとアイテムに対して操作を行います。
・マウス右ドラッグ+「D」 … 選択中のデータを切り取ります。
・マウス右ドラッグ+「R」 … 選択中のキャラの向きを反転します。
・マウス右ドラッグ+「Q」 … 選択中のデータを削除します。
・方向キー … ステージをスクロールします。
・Home・End … ステージを横方向へ1画面単位でスクロールします。
・PageUp・PageDown … ステージを縦方向へ1画面単位でスクロールします。
パレットの編集
コモンパレットはコモンパレットウインドウで、ステージパレットはステージパレットウインドウで編集することができます。
コモンパレットウインドウ

パレットウインドウの下のステータスバーには、現在選択中のデータの番号と名称が表示されます。
● メニュー「編集」
パレットウインドウにおけるメニュー「編集」の説明です。
・データ数の変更 … パレットのデータ数を変更します。
・データの移動 … パレットのデータを移動したり削除したりすることができます。
● パレット編集モード(ツールバー右のボタン)
パレットウインドウにおけるツールバー右の2つのボタンをクリックすることでパレット編集モードを切り替えることができます。
パレット編集モードのツールバー
![]()
パレット編集モードの種類は以下の通りです。
○ パラメーター編集モード ![]()
パレット上のデータを右クリックすると、そのデータを編集できます。
○ メニューモード ![]()
パレット上のデータを右クリックするとポップアップメニューが表示されます。
そのメニューから、「編集」「コピー」「貼り付け」「新規挿入」等が行えます。
バージョン8.76からは、ステージに配置済みのブロック・キャラ・アイテムに対しても右クリックでコピーできるようになりました。(それをパレットに「貼り付け」できる)
ちなみに、「データ数の変更」や「新規挿入」などで作成される新規データの設定はメインメニュー「プロジェクト」>「プロジェクトオプション」で変更することができます。